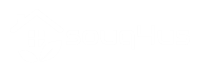10 beste iPhone-triks og tips for 2017
Vi kan tjene penger på lenker på denne siden, men vi anbefaler bare produkter vi tar tilbake. Hvorfor stole på oss?
Selv om du bruker iPhone hver eneste dag, skjønner du kanskje ikke hvor kraftig og funksjonsfylt den egentlig er. Faktisk har din iPhone noen triks i ermet som du sannsynligvis ikke vet om. Vi har noen tips som vi ønsket å dele, slik at du kan dra full nytte av smarttelefonen din. De er ekstremt praktiske, og forhåpentligvis vil de også spare deg for litt tid!
1. Utskifting av tekst
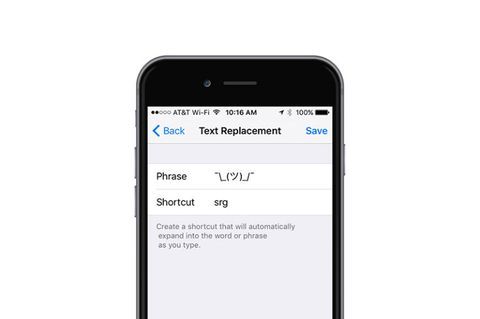
Noen ganger skriver du ting som e-postadresser, URL-er, og selvfølgelig trekker på skuldrene ¯ \ _ (ツ) _ / ¯, er en smerte. Din iPhone har en tekstutskiftningsfunksjon som lar deg skrive bare noen få tegn i stedet for å bruke tiden for å skrive den faktiske tingen. Slik gjør du det:
- Åpne Innstillinger-appen
- Trykk på Generelt
- Trykk på tastaturet
- Trykk på Tekstutskifting
- Trykk på + øverst til høyre
- I ordet-feltet skriver du inn ordet eller setningen du vil lage en snarvei for
- I Snarvei-feltet skriver du inn teksten du vil erstatte med setningen
- Trykk på Lagre øverst til høyre
Nå, når du skriver snarveien på tastaturet, vil iPhone erstatte den med frasen etter at du har trykket på mellomromstasten.
2. Hei Siri
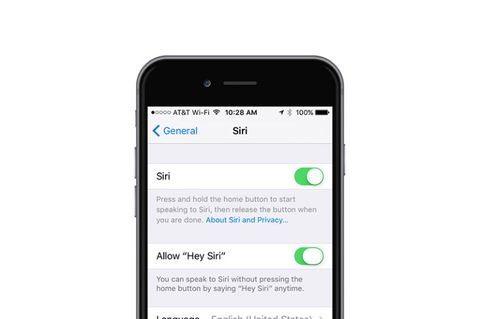
Vi har et kjærlighetshat-forhold med Siri. Siri er kanskje ikke så smart som Alexa på Amazon Echo, men Siri er mye mer bærbar. For å gjøre Siri enda mer tilgjengelig, bør du aktivere Hey Siri, som lar deg bruke Siri uten å trykke på hjemme-knappen på iPhone. Slik slår du på den:
- Åpne Innstillinger-appen
- Rull ned og velg Siri
- Bytt til Tillat "Hei Siri!"
Bonustips: Hvis du noen gang mister iPhone hjemme, er det bare å rope "Hei Siri", så hører du en tone. Fortsett å gjøre det til du finner telefonen din. Visst, du kan alltid logge på iCloud og bruke Finn min iPhone, men denne metoden er like effektiv, og det tar kortere tid.
3. Lær Siri hvordan man korrekt uttaler navn
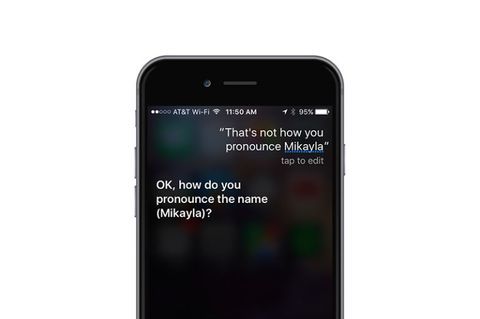
Siri sier kanskje ikke vennens navn riktig, men du kan fikse det!
- Hold hjemme-knappen eller si "Hei, Siri" for å utløse Siri
- Si: "Slik uttaler du ikke [navn.]"
- Si vennens navn
- Siri vil tilby fire uttalsalternativer
- Velg riktig uttale
4. Egendefinerte vibrasjoner
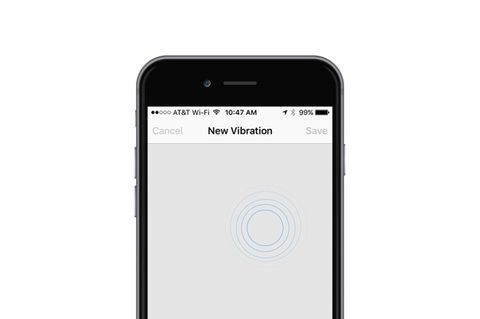
Du kan allerede ha egendefinerte ringetoner for når bestemte venner og kjære ringer, men det er ikke nyttig når du har telefonen stille. Med iPhone kan du opprette og tilordne tilpassede vibrasjoner til bestemte kontakter. Her er hva du må gjøre:
- Åpne Innstillinger-appen
- Velg Sounds & Haptics
- Velg Ringetone
- Velg Vibrasjon
- Trykk på Opprett ny vibrasjon
- Lag en ny vibrasjon ved å trykke og holde nede du vil.
- Trykk på Stopp nederst til høyre
- Trykk på Lagre øverst til høyre
- Navngi vibrasjonen
Når du har opprettet den egendefinerte vibrasjonen, er det du trenger å gjøre for å tildele den til en kontakt:
- Åpne Kontakter-appen
- Velg kontakten du vil tilordne den tilpassede vibrasjonen.
- Trykk på Rediger øverst til høyre
- Velg Vibrasjon
- Velg den nye vibrasjonen du opprettet tidligere
Relatert historie

Glittertelefon tilfeller tilbakekalt for å forårsake brannskader
5. Bruk tastaturet som styreflate
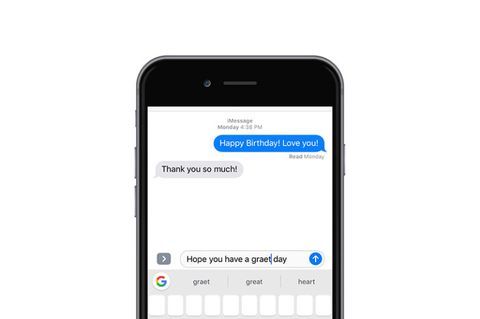
Du har kanskje ikke visst at iPhones tastatur kan fungere som styreflate. På denne måten kan du flytte markøren mye mer nøyaktig i stedet for å trykke og holde på skjermen for å få opp forstørrelsesglasset. For å bruke denne funksjonen trenger du en iPhone 6S eller nyere.
- Mens du skriver en melding, trykker du og holder nede hvor som helst på tastaturet for å aktivere styreflaten
- Dra fingeren rundt for å flytte markøren gjennom teksten
- Når markøren er der du vil ha den, er det bare å gi slipp
Hvis du har en eldre iPhone som ikke har 3D-touch, anbefaler vi at du installerer tredjeparts tastatur, Gboard, som lar deg bruke mellomromstasten som et lite styreflate for å sveipe gjennom tekst.
Tips om bonustastatur:
I stedet for å trykke på 123-knappen nederst til venstre på tastaturet, trykke på tegnet du vil ha, og deretter trykke på 123 knappen igjen, bare hold 123-knappen, skyv tommelen til tegnet du vil bruke, og løft deretter tommelen av deg skjerm. Tegnet vil bli lagt inn og tastaturet ditt vil gå tilbake til det normale uten å ta det ekstra trinnet med å trykke på 123-knappen igjen.
6. Bruk iPhone som et nivå
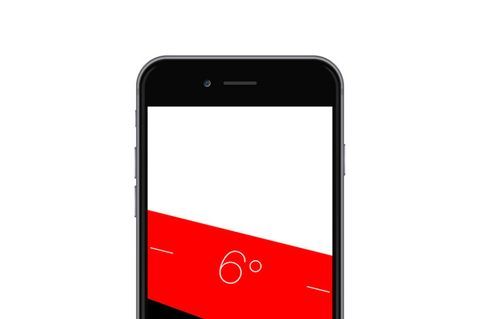
De fleste bruker sjelden Compass-appen som er forhåndsinstallert på iPhone. I appen er det et annet verktøy du kanskje ikke visste om: et vater. Slik får du tilgang til den:
- Åpne Compass-appen
- Sveip til venstre
- Legg telefonen flatt mot overflaten du må sjekke planheten for
Hvis du trykker på skjermen, kan du måle forskjellen mellom de to flatene. Den røde margen viser hvor mye de to vinklene varierer.
7. Backspace på kalkulatoren
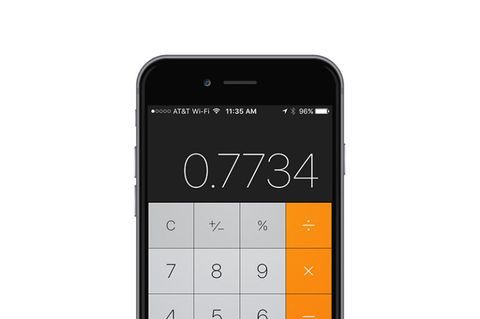
Kalkulator-appen på iPhone fungerer ikke like bra som den originale tingen. Fordi det ikke er noen følbar følelse av det, kan du ved et uhell trykke på en tast du ikke mente. Så du klikker på C- eller AC-knappen for å starte på nytt, ikke sant? FEIL. IPhone-kalkulatorappen har hatt en tilbakeslagsknapp hele tiden! Det er like enkelt som et enkelt trinn.
- Bare sveip mot venstre eller høyre øverst på skjermen der tallene vises. Sveipingen din sletter nummeret du tappet sist.
8. Slå på medisinsk ID-seksjon
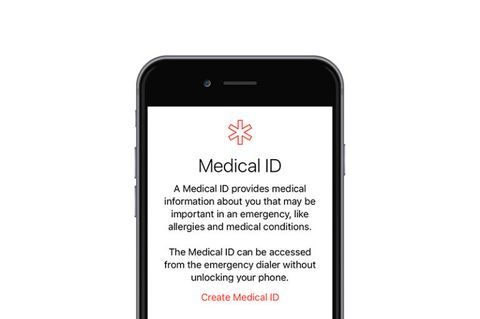
Innenfor Apples helse-app, bør du fylle ut seksjonen for medisinsk ID. Dette vil ikke bare komme til nytte i tilfelle en faktisk nødsituasjon, men det kan også hjelpe en god samaritan å returnere iPhone hvis du mister den.
- Åpne Health-appen
- Trykk på medisinsk ID nederst til høyre
- Trykk på Rediger øverst til høyre
- Forsikre deg om at Vis når låst er slått på
- Fyll ut de tilsvarende tekstboksene, og legg e-post eller sosiale mediahåndtak i delen om medisinske notater, slik at noen kan returnere den tapte telefonen din
9. Skjul bilder
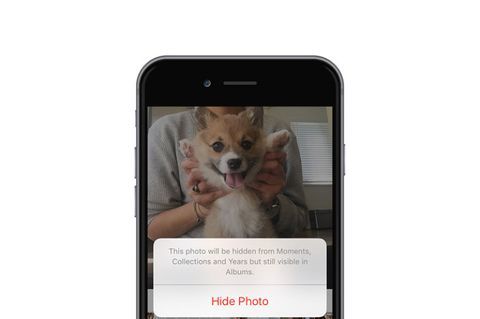
Noen ganger har du bilder i kamerarullen som moren din ikke ville være stolt av. Når du overleverer iPhone til noen andre, kan de sveipe og se noe du ikke vil at de skal. Heldigvis kan du forhindre at det skjer ved å skjule bestemte bilder.
- Åpne bilder-appen
- Åpne albumet der bildet (e) du vil skjule, ligger
- Trykk på Velg øverst til høyre
- Velg bildet / bildene du vil skjule
- Trykk på delingsikonet nederst til venstre
- Trykk på skjulikonet nederst til høyre
- Trykk på Skjul bilde
10. Still en sovetid
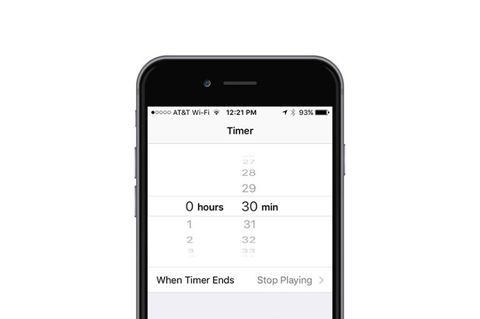
Hvis du liker å lytte til musikk eller podcaster før du sovner, kommer du til å elske dette trikset. IPhone har en tidtaker i klokke-appen som kan stoppe lydavspilling fra hvilken som helst app.
- Åpne Clock-appen
- Velg Timer nederst til høyre
- Still inn hvor lenge timeren skal være
- Trykk på når timeren slutter
- Bla til bunnen av listen og trykk på Stopp avspilling
- Trykk på Sett øverst til høyre på skjermen
- Trykk på Start-knappen
- Gå i dvale uten å bekymre deg for at iPhone-batteriet ditt er dødt om morgenen etter at musikken din er på
Et siste raskt tips:
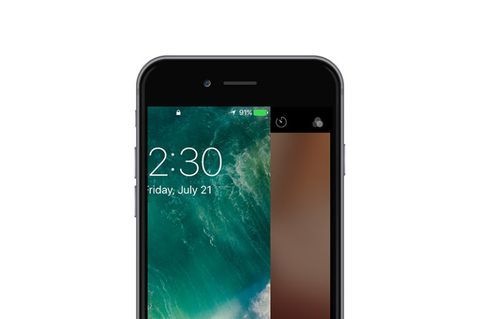
Når du trenger å koble til telefonen om natten før sengetid, kommer det alltid risikoen for å vekke personen som sover ved siden av deg. Så snart du kobler til belysningskabelen, lager iPhone en høy klokkelyd. For å overliste smarttelefonen din, kan du prøve å vri den stille bryteren først og sette inn kabelen, men deretter vibrerer telefonen og fremdeles vekker partneren din! Det er høyt og irriterende, men det kan forhindres.
Sveip til venstre for å aktivere kameraet på iPhonen, KOBL deretter inn Lynkabelen, og trykk på Hjem-knappen for å gå tilbake til låseskjermen. Ingen klokkespill, ingen sus, bare noen søte 💤-er.
Fra:BestProducts